- Google Chrome Macbook Pro Download
- Download Chrome To Macbook
- Google Chrome Download To Macbook
- Chrome Won't Download To Mac
- Chrome Download To Mac
- Download Google For Mac
How to download and install Google Chrome on Mac OS. I'm using a MacBook Pro 16 here. Begin by going to the download page for Chrome on the Mac you want to install it on. Musiq soulchild beautiful mp3 download. (Ironically, you. Click the Download Chrome for Mac button. Wait for the download to be completed. The file should be around 83MB in size and the filename should be googlechrome.dmg. Click the downloaded installer to launch it. Drag the Chrome icon to the Applications folder. Once the Chrome app has been installed, click on the icon to try and open it. When you download a file on your Mac, you can find it in the downloads folder on the dock. Chrome will take you to a new page where all your recent downloads will display.
isolated site processes mean that it’s quite possibly one of the most secure browsers around.Chrome also plays an active role in protecting your system from malware. By default, it blocks files that it deems as unsafe from downloading onto your computer. Sadly, that also means that you won’t be able to download files from certain sites that you know are trustworthy but Chrome thinks otherwise.And then there’s also the whole deal with Chrome blocking automatic downloads that originate from the same source. That's very annoying at times. While it’s not a great idea to have these security features turned off, let’s throw caution to the wind and look at how you can do just that.Also on Guiding Tech
11 Hidden Google Chrome Features for Power Users
Read MoreUnblock Potentially Unsafe Downloads
Chrome protects you from known phishing sites and malicious downloads using an integrated feature called Safe Browsing. Turning this feature off stops the browser from blocking downloads that it would otherwise deem unsafe.Since you are susceptible to online threats without Safe Browsing, only consider turning off the feature while unblocking any restricted downloads.Step 1: Open the Chrome menu (click three-dot icon on upper-right corner), and then click Settings.Step 2: Scroll down on the Settings page, and then click Advanced.Step 3: Underneath the Privacy & Security section, turn off the switch next to Safe Browsing. And you are good to go.Chrome will not block any downloads after you made the changes. Also, it won’t warn you of potentially compromised or malicious sites that may attempt to phish for personal information or infect the browser by other means.Security Warning: It’s imperative that you take the necessary security precautions while surfing online. Consider using a security extension so that you can stay on guard against possible threats online. Scroll down to the 'Staying Safe' section for more information.To block unsafe downloads later, head back into the Chrome Settings panel and turn on the switch next to Safe Browsing.Unblock Automatic Downloads
On sites that perform multiple downloads consecutively (such as on file conversion sites), you may run into issues due to a built-in content restriction. That is in place to prevent websites from downloading malware automatically alongside other files.While it's possible to remove this restriction, Chrome will still prompt you for your permission when initiating a download unless you choose to whitelist sites actively.Step 1:Google Chrome Macbook Pro Download
On the Chrome Settings panel, click Advanced, and then click the Content Settings option under Privacy and Security.Step 2: Scroll down on the Content Settings screen, and then click Automatic Downloads.Step 3: Turn on the switch next to ‘Do not allow any site to download multiple files automatically.’It should then read as ‘Ask when a site tries to download files automatically after the first file (recommended).’Step 4: Chrome should now let sites perform automatic downloads. However, you will still be asked for permission whenever a site begins to initiate a download.If that becomes a hassle, click the Add button next to Allow, and then add the URL of the site that you wish to whitelist.Just like with Safe Browsing turned off, only allow automatic downloads on sites that you completely trust.Also on Guiding Tech
#security
Click here to see our security articles pageStaying Safe
Removing the restriction on unsafe downloads isn’t the smartest of choices considering the amount of malware going rampant daily. If you still want to stay secure with Safe Browsing turned off, and automatic downloads enabled indefinitely, consider using a security extension or a malware removal utility. Let's look at a few.Avast Online Security
With over 10 million users and a 4.4-star rating on the Chrome Web Store, you can’t go wrong with Avast Online Security. After adding the extension to Chrome, you can easily check whether a site is compromised or not with a click to the Avast icon next to the URL bar. And you can also contribute to the Avast community with your feedback on what you think about a particular site.The extension also monitors search engine results, and you can find straight out of the bat if certain sites carry malicious intent. You should see a green-colored check mark on sites that are safe to visit.Avast Online Security also provides you with access to a range of additional options such as the ability to block ads, trackers, and phishing attempts.Avast Online SecurityMcAfee SECURE Safe Browsing
McAfee SECURE Safe Browsing is a fantastic extension to determine if a site is safe or not. A single click to the McAfee SECURE Safe Browsing icon provides a host of security metrics about malware, phishing intent, encryption, and popularity. And of course, a big green-colored banner to denote if a site is secure.If you don't want all the extra frills associated with Avast Online Security, then McAfee SECURE Safe Browsing is the perfect alternative.McAfee SECURE Safe BrowsingMalwarebytes
After downloading a file, it’s vital that you check it for malware before opening it. Yes, you have Windows Defender, but if you prefer a dedicated, simple, and efficient malware removal tool instead, install Malwarebytes. It’s free and works wonders for detecting malicious code in downloaded files.Right-click a file before opening it, and then select Scan with Malwarebytes. If everything looks good on the scan results, you can then go ahead and open it usually with confidence. It's vital that you do this on files that would be otherwise be blocked with Chrome's Safe Browsing feature turned on.Malwarebytes also offers a free 14-day trial for a Premium version with real-time web protection against malicious sites. But since you are merely looking to stay safe with Chrome's Safe Browsing and automatic downloading restrictions turned off, the free version should be more than sufficient.Download MalwarebytesNote: You can also try one of the premium VPN services like NordVPN or ExpressVPN to give your privacy a boost. Guiding Tech users can grab a special discount on ExpressVPN where you can opt for a 15-month subscription (sign up using this link) and get billed for the first 12 months.Also on Guiding Tech
7 Tips For Privacy and Security in Google Chrome
Read MoreBe Careful!
So, that’s how you should go about circumventing Google Chrome’s restrictions on potentially unsafe or automatic downloads. Once again, employ caution once you turn off these security measures.Usually, Windows Defender can stop a full-scale malware infection from some innocent-looking, yet malicious, executable that you ran straight after downloading.Hence, make sure to use an extension or a malware scanner. You can never know for sure if a site or a file is safe otherwise.Next up: Want to drill down on the basics of staying safe online? Click the link below and get yourself up-to-date.The above article may contain affiliate links which help support Guiding Tech. However, it does not affect our editorial integrity. The content remains unbiased and authentic.Read NextHow to Have as Safe a Browsing Experience as PossibleAlso See#chrome #malware #security
Did You Know
Windows Hello is a biometric authentication feature in Windows 10.
More in Internet and Social
How to Change YouTube Music Playlist Cover on Mobile and Web
Safari might be the default browser on macOS, but this doesn’t stop Mac users from using the Google Chrome browser. A lot of users prefer using Google Chrome over other browsers because of its wide range of features, compatibility, and an extensive collection of plugins. Google Chrome works well with most major platforms and it is easy to install the browser.
Download Chrome To Macbook
However, some Mac users have experienced issues with using Google Chrome on their Macs. According to reports, Google Chrome won’t open on macOS Catalina. After installing the browser on Catalina, the Chrome browser won’t launch for some reason. Double-clicking the icon does not open the browser, nor does it elicit any reaction. There is also no error message to indicate something is wrong with the app. It just does nothing.
This can be frustrating because you have no idea what went wrong or what to do about it. Users always have the option to use another web browser on Mac, such as Firefox or Safari, but those who rely on Chrome-only features and extensions might find it difficult to switch to another browser.
So, what do you do when Chrome won’t open on Mac? This guide will show you what steps to take when the Chrome browser you installed is completely unresponsive and won’t start no matter what you do. We’ll also list some alternatives to Google Chrome in case you don’t want the hassle of troubleshooting the issue.
Why is Google Chrome Not Opening on Mac?
It can be baffling when the app you just installed won’t open, despite following the correct installation instructions. Well, it happens. And you’re not alone.
If Chrome refuses to launch, it might be because the downloaded installer was incomplete or corrupted. If the download process was interrupted, probably due to poor internet connection or other factors, the installation would be incomplete. It is also possible that the app doesn’t have sufficient permission to be able to run. You should also check the Chrome app’s settings to see if it has been configured correctly.
Another factor you need to consider is the presence of malware. Malicious software can cause various problems on your Mac, including apps failing to launch.
How to Fix When Chrome Won’t Open
If you can’t get your Chrome web browser to open, you need to make sure first that you followed the right procedure in installing the app. If you’re not sure, you can always delete the app and reinstall it again. To delete the app, just go to Finder > Go > Applications, then look for the Google Chrome icon. Drag the icon to the Trash to uninstall it.
After uninstalling, follow the steps below carefully to install a new copy of the Chrome browser:
- Go to the Google Chrome website by clicking this link.
- The website will automatically detect the platform you are using and offer you the link to the Chrome version compatible with your OS.
- Click the Download Chrome for Mac button.
- Wait for the download to be completed. The file should be around 83MB in size and the filename should be googlechrome.dmg.
- Click the downloaded installer to launch it.
- Drag the Chrome icon to the Applications folder.
Once the Chrome app has been installed, click on the icon to try and open it. If there are no issues with the installation, the browser should open just fine.
If you still can’t open the app, try some of these basic troubleshooting steps:
- Restart your Mac and try booting into Safe Mode. Once in Safe Mode, try launching the app to see if it works. If it does, there must be a third-party process getting in the way of the Chrome app.
- Clean up your computer using a Mac cleaning software to ensure that no rogue file is causing the problem.
- You should also check if the problem affects Google Chrome alone or if there are other apps experiencing the same issue.
If the above steps didn’t help, you can try the following fixes:
Solution #1: Change the Permission Settings.
- Open Finder or click anywhere on the Desktop.
- Hold down the Shift + Command combination on the keyboard, then press G.
- A new window will pop up. Copy and paste the following path in the box: ~/Library/Application Support
- Click Go.
- Next, look for a folder named Google.
- Right-click on the folder, then choose Get Info.
- In the Get Info window, click on the lock icon on the bottom right of the window.
- Type in your login password, then press Enter.
- Click the Add (+) button at the bottom left.
- Choose Administrators from the dropdown menu, then click Select.
- You should now be able to see admin under the Name column.
- Under Privilege, change Read-only to Read & Write.
Close the window and try launching Google Chrome again. You should now have enough permissions to use the app.
Solution #2: Delete the Chrome App’s System Files.
Google Chrome Download To Macbook
If changing the permissions and reinstalling the Chrome app does not help, you should remove the system files first after uninstalling the app. To delete the system files, you can follow the steps below:
- Open a Finder window on your Mac.
- Click Go from the top menu, then select Go to Folder from the dropdown.
- Type this in the search field: ~/Library/Application Support.
- In the new window that opens, look for the Google folder.
- Open the Google folder and drag all its contents to the Trash.
- Go back to Finder > Go > Go to Folder.
- Type in this folder path: ~/Library/Application Support/Google/Chrome.
- Select everything inside that folder and drag them all to the Trash to delete them.
If you don’t want to go through all these folders, you can use commands instead. Go to Finder > Go > Applications, then click on Terminal. Type in the following command to delete all Google Chrome files:
Chrome Won't Download To Mac
sudo rm -rf ~/Library/Application Support/Google/Chrome
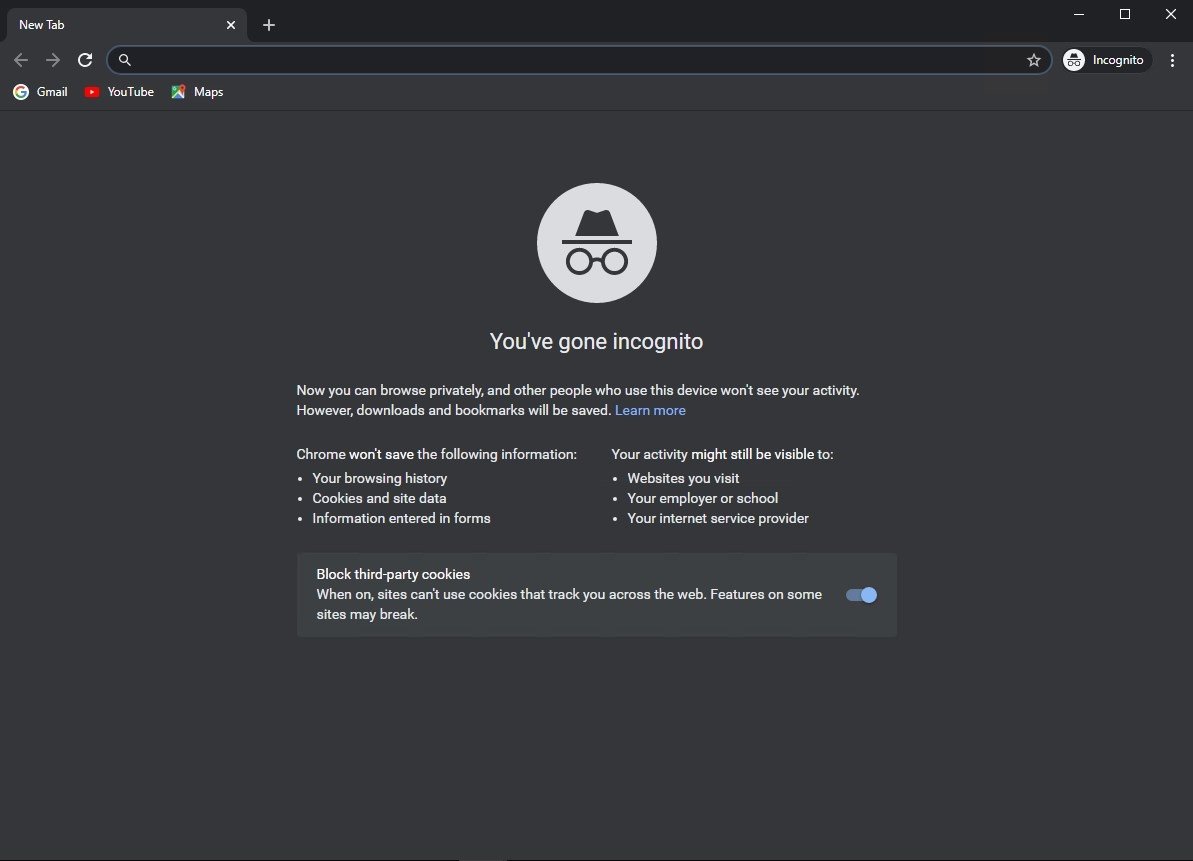
Once completed, Google Chrome should have been completely deleted from your Mac. You can now install a fresh copy using the steps outlined earlier.
Chrome Download To Mac
Summary
Take note that this troubleshooting guide can also apply to other apps on your Mac that fail to open or load properly. Instead of looking for the Google, look for the folder associated with the app you’re having trouble with. You can also edit the command on Solution #2 to reflect the correct folder. Doing the above steps should help you get the Chrome app working again on your Mac.
Download Google For Mac
See more information about Outbyte and uninstall instructions. Please review EULA and Privacy Policy.
