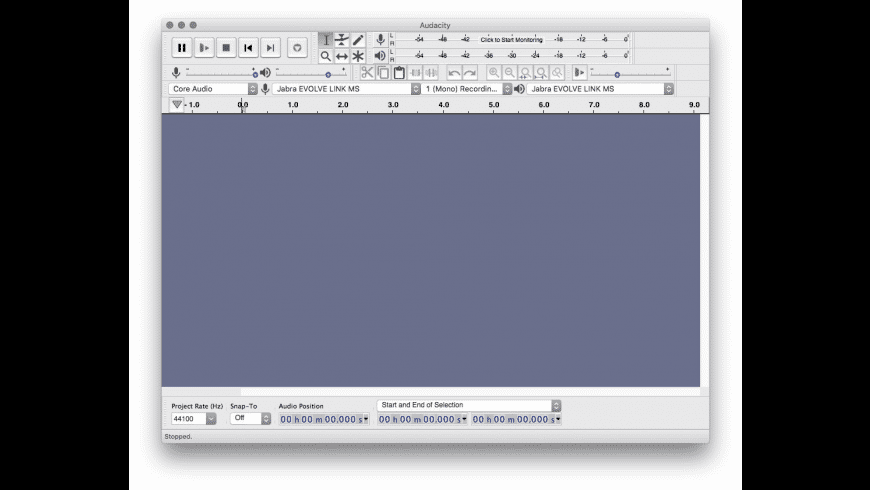Jul 09,2019 • Filed to: Record Audio • Proven solutions
Download Lame for Mac to package to install the LAME MP3 audio encoder. A quick tutorial on how to download Audacity recording and editing software for Mac OS Audacity Download Link: https://www.audacityteam.org. LAME is only distributed in source code form. For binaries and GUI based programs which can use LAME (or include fully licensed versions of LAME), check the LAME related links. All software from the LAME project can be found in the project's file area. Current Versions. The current release version of LAME is 3.100. Lame mac free download - Lame, Lame Front-End, LAME Audio Encoder, and many more programs.
How to install and use Lame for Audacity correctly ?
Audacity is a free audio recorder wherein you can record tracks, edit them, combine them, apply some effects, and save them in different file formats such as WAV, MP3, MP2, Ogg Vorbis and other file formats. But for Audacity to create an MP3 file, you will need to download LAME codec too.
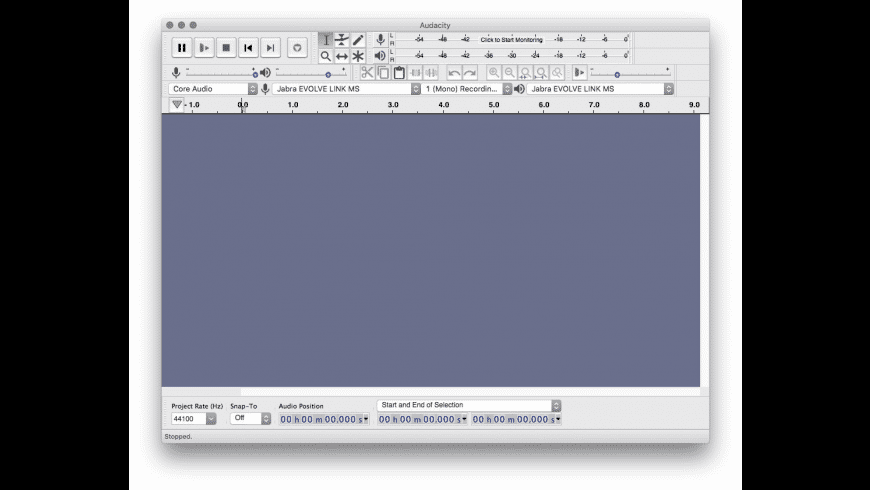
Part 1. What is Lame for Audacity? And Why Do You Need Lame for Audacity?
LAME is a free codec for encoding MP3. It is being used by a lot of software which support MP3 such as CDex, WinAmp, Cripple and a lot more. And Audacity is among the software solutions which use LAME.
LAME is vital to Audacity to export your recorded track to MP3. You cannot create MP3 files in Audacity without installing the LAME codec. Sadly, it is not yet incorporated when you download Audacity. You will have to download it separately, and set the preferences in Audacity to be able to Export as MP3.
Part 2. How to Download and Install Lame for Audacity
Like Audacity, LAME is also free to download. You can get a free copy from download sites like http://www.dll-files.com/dllindex/dll-files.shtml?lame_enc. After the download, unzip the file and save the file anywhere you wish on your computer, just remember where you put it for later use.
Launch Audacity, open Preferences and choose Libraries. Click the Locate button for MP3 Library. A window will show up, click the Browse tab and go to the directory where you saved the downloaded LAME file. Then press the OK tab.
You will only do this on the first time you use Audacity after you have downloaded LAME. Audacity will save the location and use it for your future export of MP3.
Part 3. Use Audacity Alternative to Record Audio and Export to MP3
Being a free audio editor and recorder software is perhaps the best thing about Audacity. But the problem with Audacity is that it often crashes when used for a long period or when your audio is already longer than what it could handle. If you often make long audios and reliability is an important concern, there are other alternatives.
iMusic is another audio editor and recorder. It can record any audio played on your Mac and Windows PC with exactly the same quality as the original audio. It can give you the output in MP3 without having to install additional codec or plug-ins. And it supports audio from more than 3000 online music and video websites and online radio stations. Plus you can add the recorded audio to your iTunes library in just one click.
Lame Mp3 Download Audacity Mac
Step-by-Step Guide on How to Record Audio with Audacity Alternative
Step 1: Download and install the application on your computer. Launch it. On the Settings, choose the format for the output file. MP3 is supported by this application, so you do not need to download any additional codec or plug-ins.
Step 2: When you are done with the settings, click on the GET MUSIC tab and Record option. Press the red button to get start the process. Then go to the audio or video you want to record. Play the audio or video. The application will begin to record only upon detection of the sound.
Step 3: When the recording is done, access the file by clicking on the Library. You can play the recorded audio with the built-in music player by double clicking on the file. You also have the option to burn the audio to a CD or add it to your iTunes Library/computer/phone.
Why Choose This Audacity Alternative:
1. Recording audio from a lot of streaming websites
You can now record from YouTube, Spotify, Yahoo Music, iTunes Radio, Pandora, Rhapsody, AOL Music and a lot more streaming websites. And it is easy to record; in just a single click, you will be good to go. And you can even burn the music you have recorded into a CD through the software.
2. Recording audio from video websites
It lets you record the audio of a video you are watching like from a YouTube music video. You only have to press the Record button to start recording and save it to a high quality MP3 or M4A file.
3. Transferring recorded audio to iTunes Library
One good thing with the program is having an 'Add to iTunes' button which lets you add your recorded audio to your iTunes Library.
4. Identifying songs through ID3 tags
It is capable of identifying recorded music files and can automatically get music information such as Title, Artist, Genre and Album. If you notice any mistakes with the information, you can edit the tag.
5. Recording audio in original quality

It records exactly what it hears from your Mac. You will enjoy exactly the same music with the same quality, no more and no less.
Lame For Audacity Windows 10
What's more, the application has its own media player. You can play the audio you have recorded and check the quality of the said audio. You can also organize your audio files and delete unwanted music files.
Lame Download Page Audacity Mac
Audio Project > Download and Install Audacity & Lame Mp3 Encoder
Video Tutorial
| Step by Step Instructions (PC)
| Step by Step Instructions (MAC)
|
Video: How to Download and Install Audacity and the LAME Mp3 Encoder
Watch the following video to learn how to download and install Audacity and the Lame MP3 Encoder.
(Note: You must have the LAME encoder in order to export your audio projects as mp3s!)
Download and Install Audacity.
Download and Install the Lame Mp3 Encoder. (Remember! You MUST download the Lame Encoder!)
Downloading and Installing Audacity and the LAME Mp3 Encoder on a PC
Please visit http://audacity.sourceforge.net/download
Download Audacity:
- The current version of Audacity is located in the box on the left side of the downloads page.
- Download the Audacity Installation file to your computer by clicking on the link and selecting 'Save File'.
Download the Lame Mp3 Encoder:
Note: You must install this in order to export your audio project to an .mp3 format
- After you have located the Audacity download for your operating machine and saved the file, select 'Optional Downloads'.
- Click on the LAME Mp3 Encoder link.
- At the LAME Mp3 Encoder Download Page, click the link underneath the operating system for your machine (ie Windows). It will redirect you to a page where the LAME download is available for free.
- Select the appropriate file to download (Note: For a PC, you will select the .exe file).
- When prompted, select 'Save File'.
Installing Audacity:
- Run the Audacity program installation by double clicking on the file you downloaded (Note: These files should be located in your Downloads list in the Firefox Browser. They are also located in the folder on your computer you designate downloads to be saved in).
- You may be asked if you 'trust' the program because it is a file downloaded from the Internet. Click 'Yes'.
- A pop-up box will appear asking you to 'Run' the program. Click the 'Run' button.
- The installation will now run in the Set Up Wizard.
- Follow the installation instructions. Click the 'Next' button in the Set Up Wizard.
- Next, you will be prompted to agree to the 'Terms of Use'. Then, select 'Next'.
- Follow the prompts on where the program will be saved (Program Files), as well as creating a desktop icon.
- You are now ready to complete the installation. Click on the 'Install' button.
- Once the installation is complete, you will be prompted to close the installation box by clicking 'Finish'. Audacity is now a program on your computer and will be located in your Program Files and/or on your Desktop.
- Locate the program (its icon is a set of Headphones with wavelengths) and open it. You are now ready to create audio projects.
Installing the LAME Mp3 Encoder:
- Run the Audacity program installation by double clicking on the file you downloaded (Note: These files should be located in your Downloads list in the Firefox Browser. They are also located in the folder on your computer you designate downloads to be saved in).
- You will now complete the installation process. The installation will consist of several steps.
- You will be asked if you 'trust' the program because it is a file downloaded from the Internet. Click 'Yes'.
- A pop-up box will appear asking you to 'Run' the program. Click the 'Run' button.
- The installation will now run in the Set Up Wizard.
- Follow the installation instructions. Click the 'Next' button in the Set Up Wizard.
- Next, you will be prompted to agree to the 'Terms of Use'. Then, select 'Next'.
- Follow the prompts on where the program will be saved (Program Files). IMPORTANT NOTE! : You will need to know the “Destination Location” of the LAME Library once it is installed. When you complete your first audio project and export it as an MP3, you will be prompted to located the LAME library. Scribble down its location somewhere you will be able to access it later. Click the 'Next' button.
- You are now ready to install the program. Click the 'Install' button. Once completed, the Set Up Wizard will ask you to close. Click the 'Finish' button.
Step by Step Instructions for Downloading and Installing Audacity and the LAME Mp3 Encoder on a MAC
Download Audacity:
- Make Sure you have located the stable version of Audacity. It is located in the box on the left side of the downloads.
- Look for your operating system, which is MAC OS X.
- Download the Audacity Installation file to your computer (it will be called something like audacity-macosx-ub-2.0.0.dmg) by clicking on the link and selecting 'Save File'.
Download the Lame Mp3 Encoder:
Note: You must install this in order to export your audio project to an .mp3 format
- After you have located the Audacity download for your operating machine and saved the file, scroll down to the bottom of the page and locate the 'Optional Downloads' section.
- Click on the LAME Mp3 Encoder link.
- At the LAME Mp3 Encoder Download Page, click the link underneath the operating system for your machine (ie.MAC OS). It will redirect you to a page where the LAME download is available for free.
- Select the appropriate file to download (Note: on a MAC, you will select the .dmg file).
- When prompted, select 'Save File', the click 'OK'.
Install Audacity:
- Run the Audacity program installation by double clicking on the file you downloaded (Note: These files should be located in your Downloads list in the Firefox Browser. They are also located in the folder on your computer you designate downloads to be saved in).
- Follow the step by step installation instructions.
- The installation will now run in a small box. Once completed, it will open Audacity in a folder. Drag this folder to your Applications folder, open it, and double click on the Headphones icon to launch the program.
- You will be prompted by a message that asks if you trust the program since it was downloaded from the Internet. Select the 'Yes' button. It will now launch Audacity and you are ready to begin creating audio projects.
- Audacity will now launch a recording window. You are ready to begin creating audio projects.
Install the LAME Mp3 Encoder:
- Download the LAME Mp3 Encoder library by double clicking on the file you downloaded. (Note: These files should be located in your Downloads list in the Firefox Browser. They are also located in the folder on your computer you designate downloads to be saved in).
- You will now complete the installation process. The installation will consist of several steps.
- Unstuff the 'Lame Library' by double clicking on the box icon.
- Click on the 'Continue' button on the Installer page that pops up after you have unstuffed the 'Lame Library' package.
- Select your hard drive as the location to save the LAME Library when prompted. Simply click on the HD icon. NOTE! It's really important you remember where it's saving your LAME Library. You'll need this information when you go to export your first audio project to an mp3. Scribble it down somewhere where you can access it later. Don't forget!
- The installation will now run. A progress bar will show you the status of the installation.
- Once finished, you will received an 'Installation Complete!' message. You have finished installing the LAME library. Click the 'Close' button.
|
|